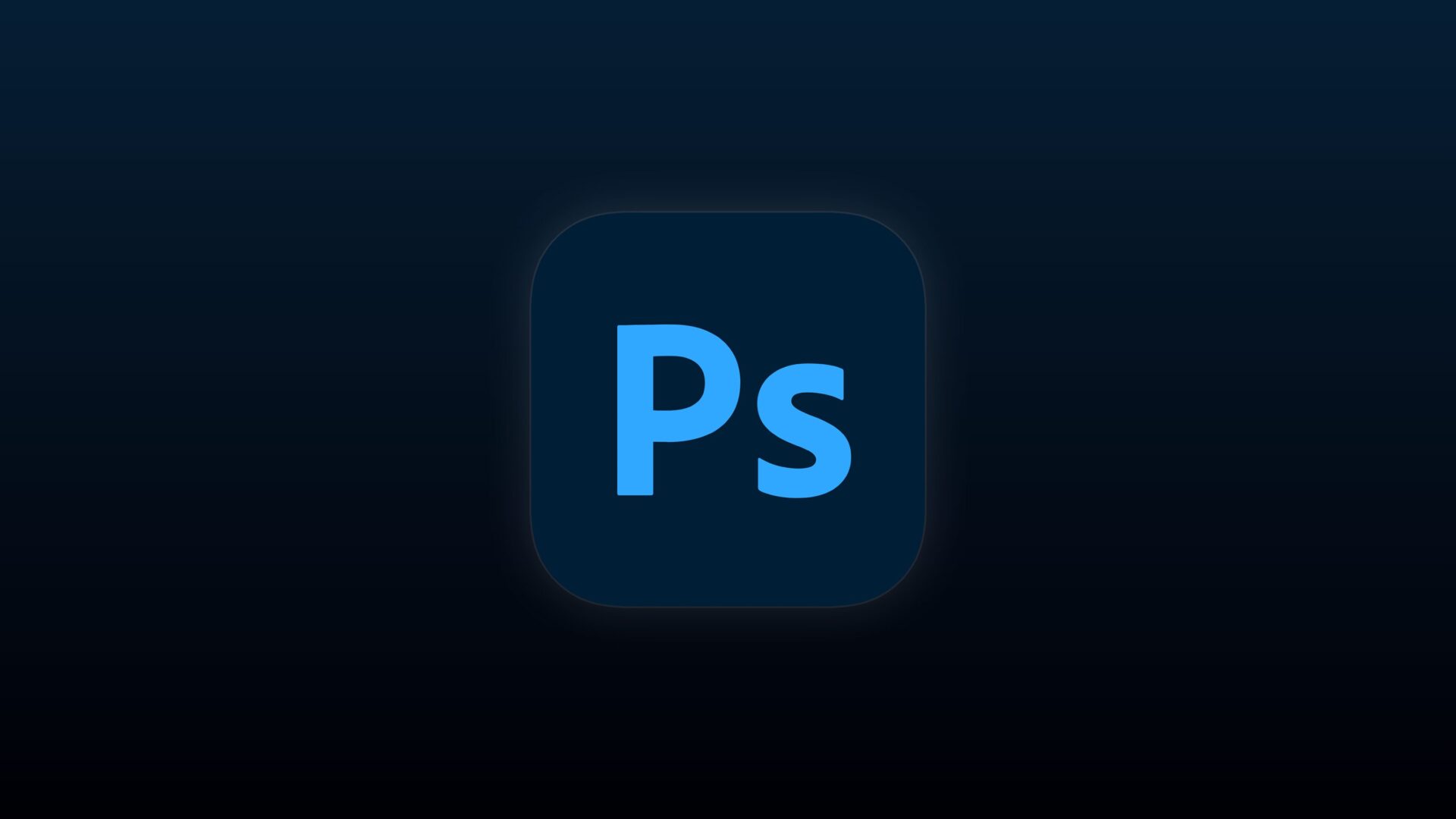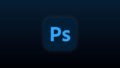Photoshopを利用していると、よく起きる問題の一つに画面がフリーズする問題があります。
この記事では Photoshopがフリーズした対処方法をまとめているので最後までお付き合いください。
フォトショップがフリーズする問題の7つの解決方法
1. 強制終了と再起動
- Dockから「Photoshopアイコン」を右クリックし、「終了」を選択
- Appleメニューから「強制終了」を選び、Photoshopを終了
- アクティビティモニタからPhotoshopのプロセスを強制終了
- 上記の方法で終了できない場合は、Macを強制再起動
2. システムリソースの最適化
3. 設定の変更
4. ソフトウェアの更新
5. ハードウェアの確認
6. ファイル関連の対策
7. プラグインの確認
Photoshopがフリーズする問題に効果的なショートカットキー
以下のショートカットキーは、アプリケーションを強制終了するためのものです。
このショートカットキーを使用することで、フリーズしたPhotoshopを迅速に終了し、再起動することができます。ただし、作業中のデータが失われる可能性があるため、定期的に作業を保存することをお勧めします。
Macの場合
Command + Option + Escape (⌘ + ⌥ + Esc)
「アプリケーションの強制終了」ウィンドウが表示されます。ここでPhotoshopを選択し、「強制終了」ボタンをクリックすることで、フリーズしたPhotoshopを終了できます。
Windowsの場合
Ctrl + Alt + Delete
タスクマネージャーが起動します。「プロセス」タブからPhotoshopを選択し、「タスクの終了」をクリックすることで、フリーズしたPhotoshopを終了できます。
フォトショがフリーズする問題の効果的な対策
1. システムリソースの最適化
2. 設定の変更
3. ソフトウェアの更新
4. プラグインの確認と無効化
5. フォントキャッシュのリセット
まとめ
これらの方法を順番に試してみることで、Photoshopのフリーズ問題が解決される可能性があります。問題が継続する場合は、Adobe公式サポートに相談することをおすすめします。